Windows Server 2012服务器管理器图文详解
作为技术人员来说,我们对Windows Server的关注始终是在系统本身,包括能不能够更好管理好服务器,或者在功能方面更加强大、操作上更加简单。在Windows Server 2012中服务器管理器发生了非常大的变化,在诸多方面做了非常大的改进。
首先是Windows Server 2012的启动界面,相比Windows Server 2008 R2感觉更加的专业和简洁,如下图。
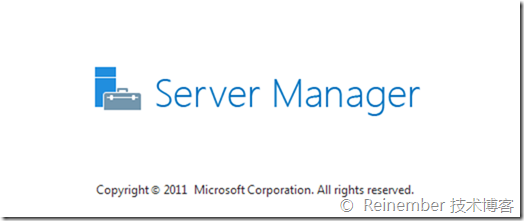
图 Windows Server 2012的启动界面
启动完成后可以看到全新的服务器管理器的完整界面,如下图。
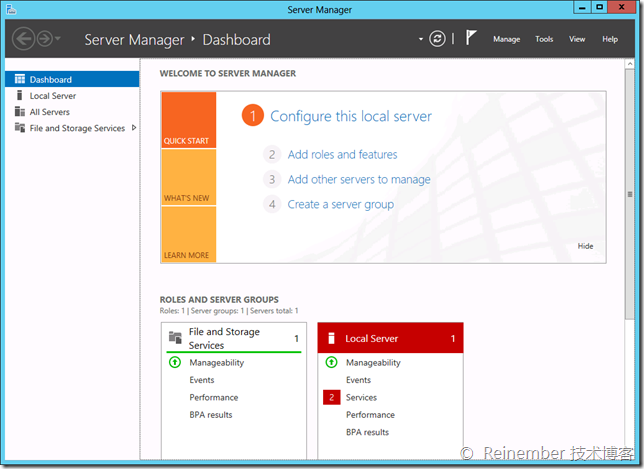
图 Windows Server 2012的服务器管理器界面
相对于传统的界面来说,Windows Server 2012的服务器管理器更容易让使用者将焦点放在服务器需要完成的任务上。这样的设计并不是空穴来风,而是从微软设计系统的观念上发生了变化。
在Windows Server 2012中存在两种不同的理念:
沉浸式
Windows Server2012具有旧版本系统的所有功能,但这些功能似乎并不会直接展示在技术员面前,而是当技术员需要它的时候出现,并且迅速的完成任务,使得需要技术员操作的地方更加简单、快捷。
更加睿智
Windows Server 2012相比旧的系统更加的智能,并且技术人员在使用的时候可以非常明显的感觉到Windows Server 2012真正需要“操心”的地方变得更少,比如在完成Server“8”安装的时候会自动启动服务器管理器面板的“仪表盘”面板,并提供欢迎界面(包括快速开始、新功能、学习三个模块)。
在上面的图中已经可以看到Windows Server 2012的服务器管理器的整个界面,那现在再来对比一下以前的Windows Server 2008 R2的服务器管理器:
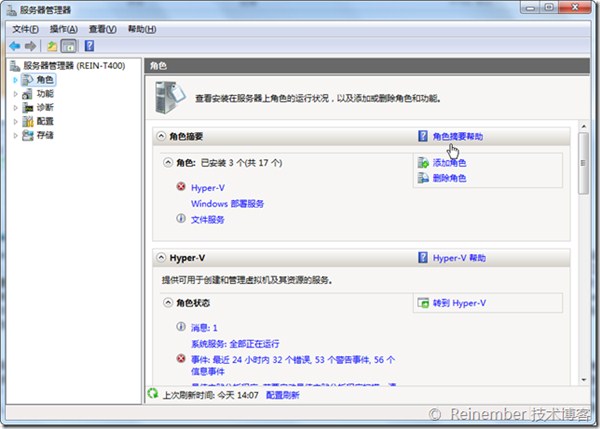
Windows Server 2008 R2中的服务器管理器几乎没有顶部导航栏这个概念,并且从上图右上角的工具栏可以看出,在旧版本是完全没有任何内容的。即使是这样的情况,在左侧导航栏收缩的情况下整个界面仍然显示了如此多的内容。
其实这些内容很多都是不常用或者说技术员不太关心,在无关紧要时显示出来反而会造成混乱、影响。就拿右侧的日志来举例,虽然日志对系统很重要,但也不并不是所有日志都需要显示在管理员的眼帘。比如服务器运行正常的时候完全没必要去注意系统自动完成的操作记录,而仅当系统出现了问题、错误以及警告时所记录的日志才是真正有价值的。
Windows Server 2012的顶部显得非常简洁,但内容非常丰富。顶部右侧的工具栏分别有管理、工具、查看以及帮助,可以完成旧版本服务器管理器中的绝大多数任务。
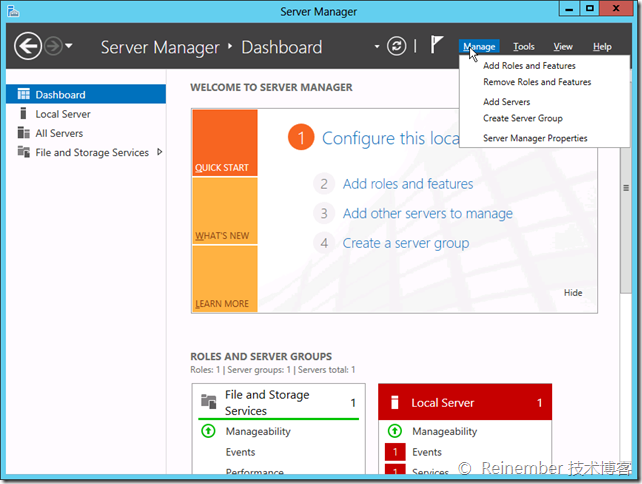
管理:这里可以添加、删除角色和功能,添加服务器及创建服务器组。
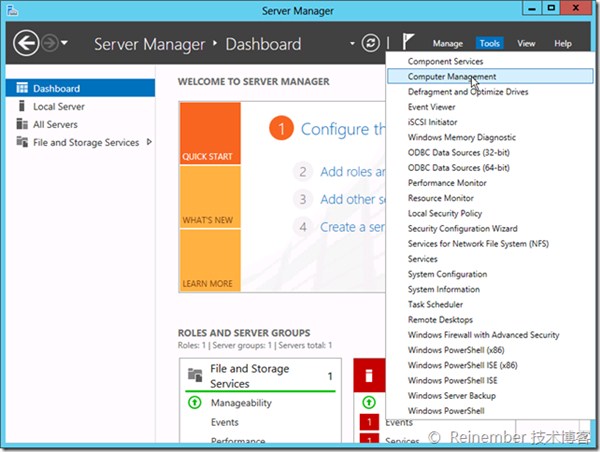
工具:这里的东西非常多,不知道各位朋友是否觉得眼熟,这非常类似旧版本Server里的“管理工具”。虽然没有了图标,但显得更加的简洁。相信熟练使用Windows Server的技术员对“管理工具”中的文字更加熟悉,而不是小图标。
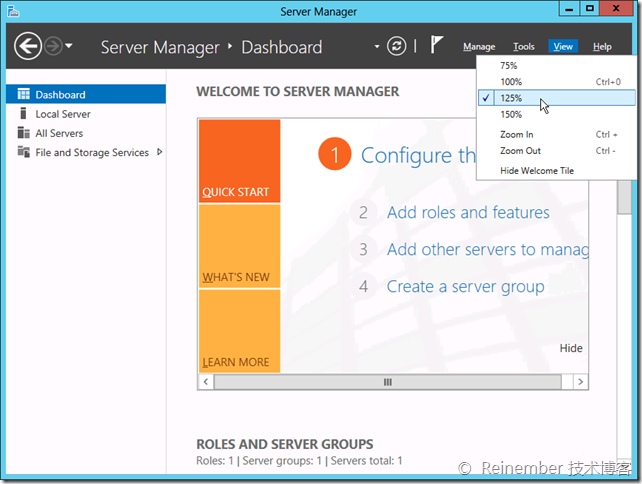
查看:在查看里,我们可以调整整个面板的显示大小,可以更加方便的在不同设备上切换,比如平板和高分辨率的显示器之间。
帮助:这里主要显示服务器管理器的帮助信息,比如帮助文件、TechCenter、TechNet Forum等。
在来看下四个菜单栏左边的小旗子,这就有点类似于 “操作中心”的提示,在正常情况下这里会显示一个小旗子,如果有新的通知或提示消息会以非常突出的形式显示。比如我们添加了一个功能,在安装阶段可以直接把向导关闭,这时就会显示在这个小旗子的地方,然后单击这个小旗子就可以看到具体的任务。
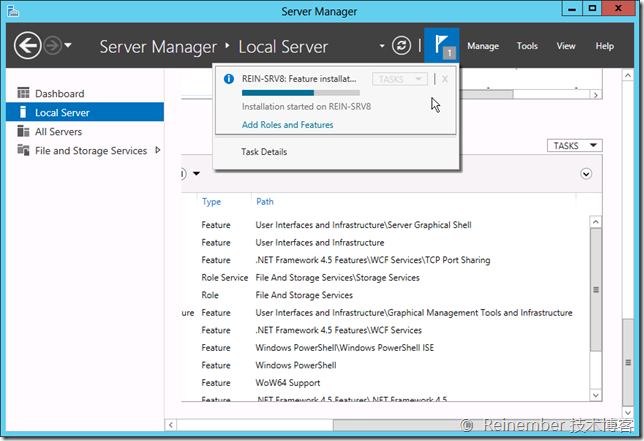
在某些功能安装完毕后需要配置,就会显示一个感叹号,表示完成需要配置。
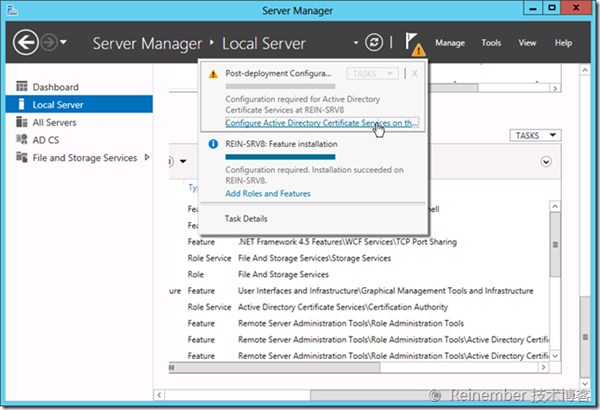
如果在安装过程中出现了错误,小旗子就会变成红色,提示发生了错误。
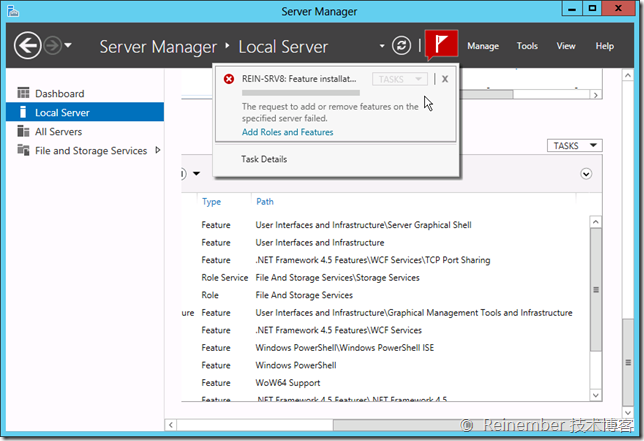
这样的功能意味着可以同时安装多个功能或添加多个角色,并且不需要一直僵持在安装界面,在完成时或需要配置时会进行提醒。接下来再看看左侧,左侧相比旧版本的Server也发生了非常大的变化,变得非常的简洁,只有四个大块,分别是仪表板、本地服务器、所有服务器以及文件和存储服务。
默认情况下是显示我们的仪表盘,即服务器管理器的欢迎界面和一些重要信息,比如服务器事件、日志等信息。我们来看下本地服务器中显示的内容:
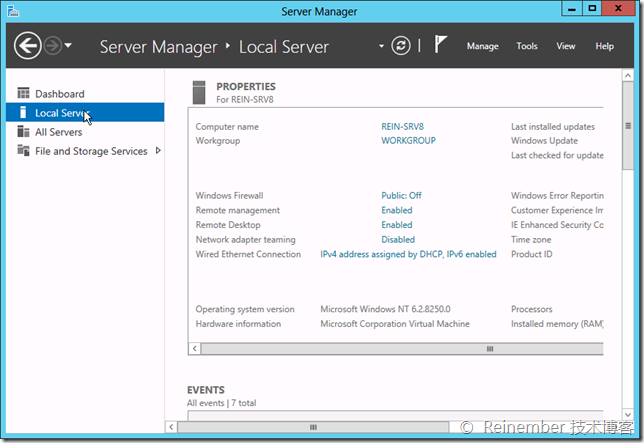
可以看到本地服务器栏中显示了几乎全部的本地服务器信息,这里第一大块内容就是旧版本Server里的“初始配置任务”面板所显示的内容,但显示了更多的内容,比如硬件信息等。拖动右侧的滚动条可以看到更多内容,比如服务、详细的日志、服务器角色等概览。
还有用于性能评估和分析的工具,基本上和服务器就有关的都能够在这里找到,但一点都不拥挤。
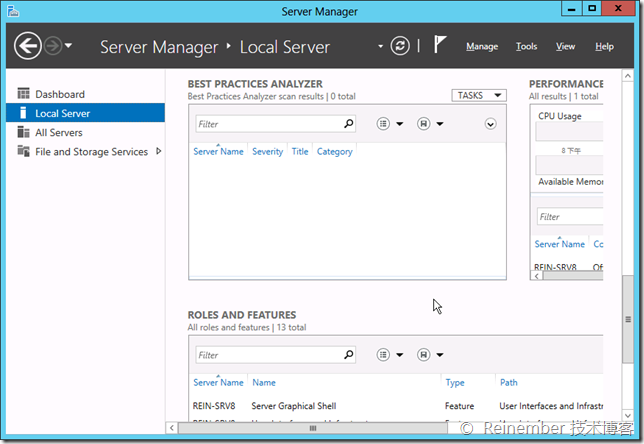
接下来是文件和存储服务,这也是Windows Server 2012变化很大的地方,文件和存储服务又分为三块,分别是服务器、存储池以及卷。服务器块主要显示当前所管理的服务器,可以将多个服务器进行同时的管理,还可以使用各种筛选设置来选择指定的服务器。
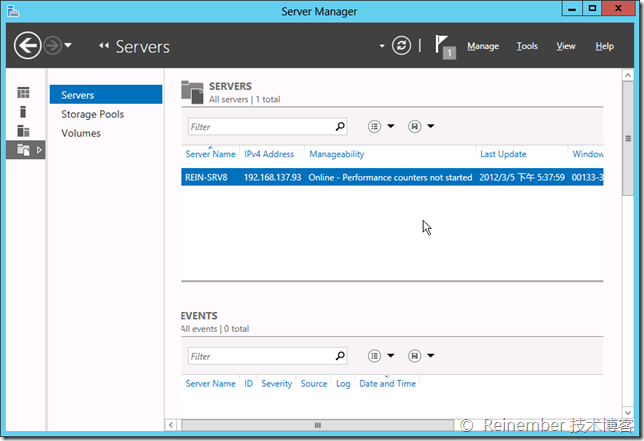
在文件喝存储下还有下存储池,这是非常有意思的一个概念。允许将服务器中的硬盘添加到存储池中,然后再在存储池中包含虚拟磁盘和物理磁盘。虚拟磁盘就是我们虚机主要使用的文件,包括VHD和VHDX。
在Windows Server 2012里新的一种虚拟磁盘类型,后缀为VHDX。能够支持单虚拟磁盘2TB以上的容量,并且支持断电、意外的计算机停止的检错。
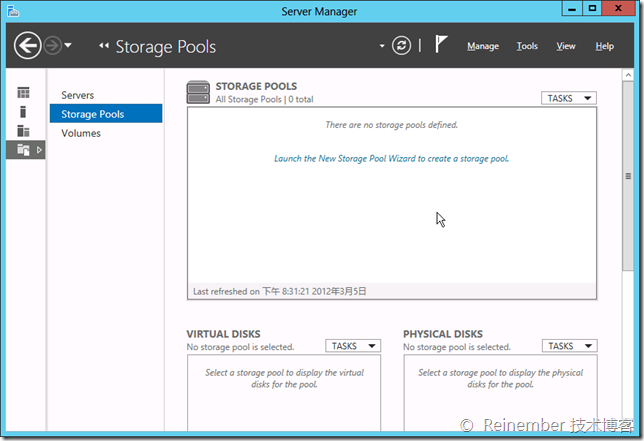
还有一个选项卡是卷,卷其实很好理解,就是RAID阵列的软件版,而不是由硬件来实现的,可以创建镜像、校验。在下面还有共享文件夹、存储池以及虚拟的iSCSI磁盘,并且可以看到文件服务器的结构。
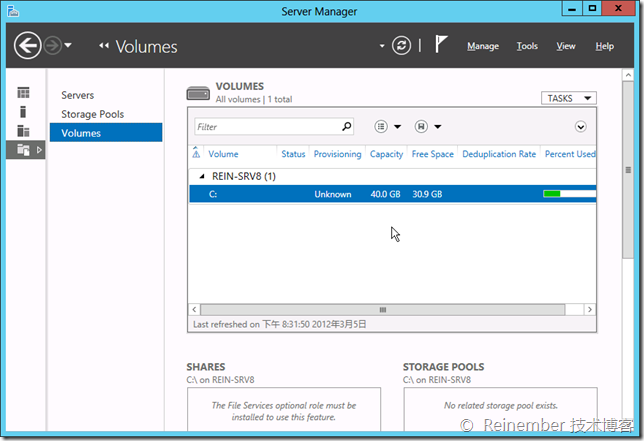
整个服务器管理器差不多就这样了,下面来看一个实例,是用添加角色和功能向导添加.NET Framework 3.5的一个过程。
首先打开添加角色或功能向导,会显示介绍,与旧版本的也完全不一样了。
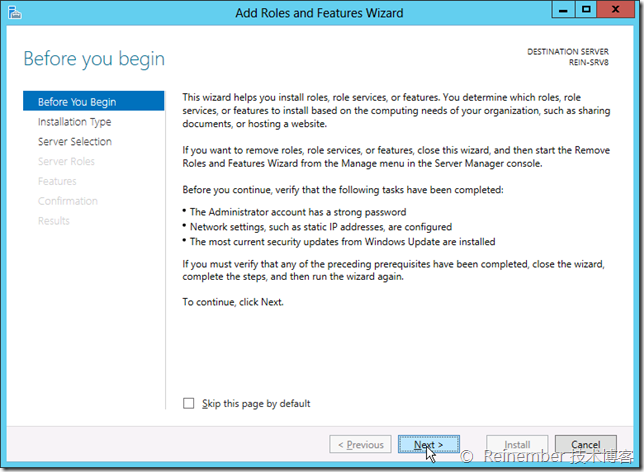
接下来的一步与旧版本的Server完全不一样,会提示选择是“基于角色或基于功能安装”还是“基于远程桌面服务方案安装”。Windows Server 2012把Server划分成了两类,一类是传统的,一类是用于云计算虚拟化的。
这样的划分能够更快更准确的部署好需要的服务器,比如选择“基于远程桌面服务方案安装”,此时左侧的步骤就会自动的切换到“虚拟化”方案步骤,并罗列虚拟化的角色和功能,完全屏蔽掉与此无关的功能,比如ADDS服务等。
这里由于计划安装.NET Framework 3.5,所以就直接选择“基于角色或基于功能安装”即可。
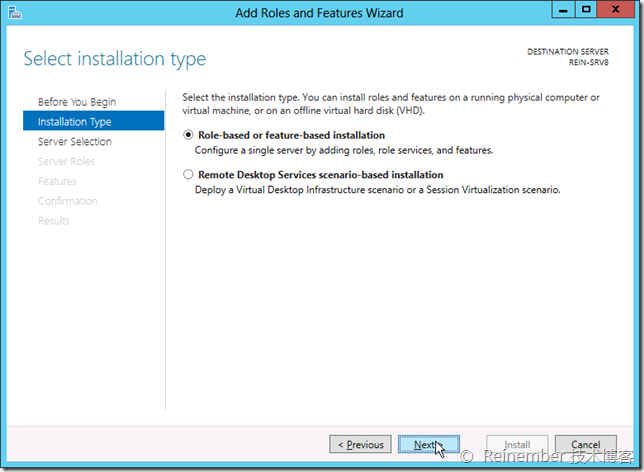
之后会提示选择要添加角色或功能的服务器,可以选择本地的、局域网中的、服务器组中的,并且还可以选择基于虚拟磁盘的离线服务器,这里选择本地服务器。
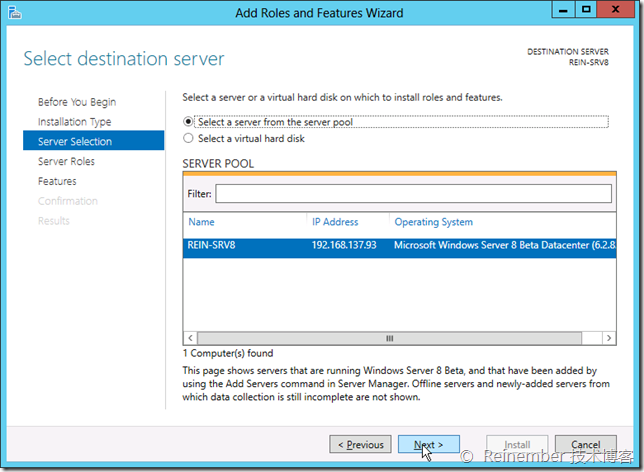
然后提示选择要添加的角色,不添加角色直接跳过这一步骤。
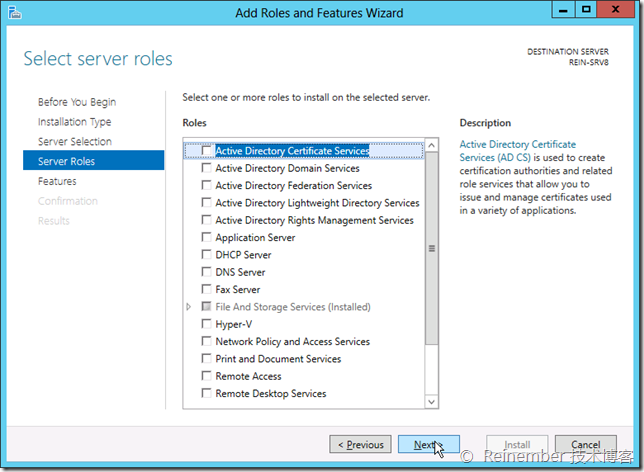
选择.NET Framework 3.5然后会在顶部出现一个加载条,单击右侧的x可以取消添加功能的选择。这个在一些误选择添加较大的功能时还是很有用的,当然小的功能这个加载条是一闪而过的。
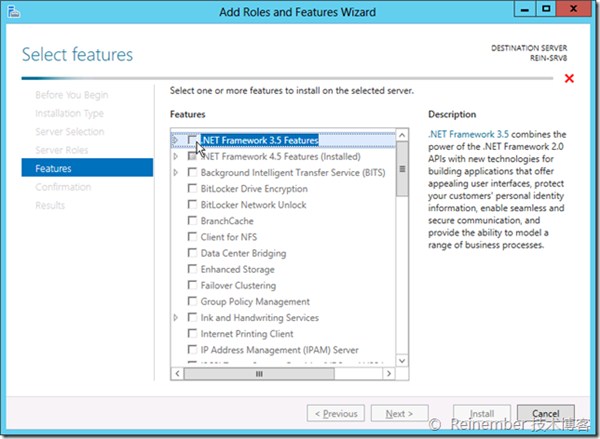
然后是确认页面,可以复选自动重启服务器如果功能需要的话,单击安装。
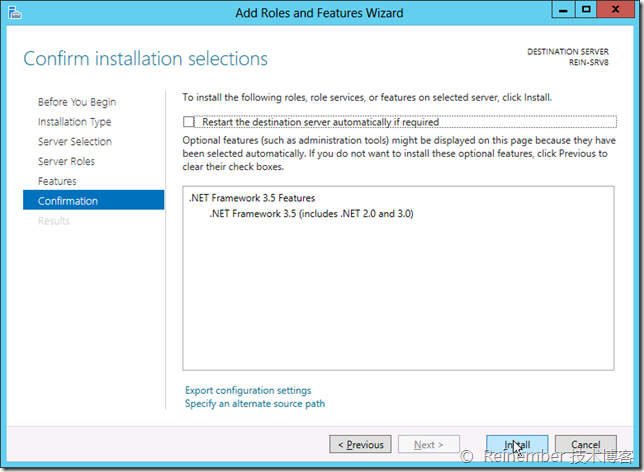
安装进度条很简单。
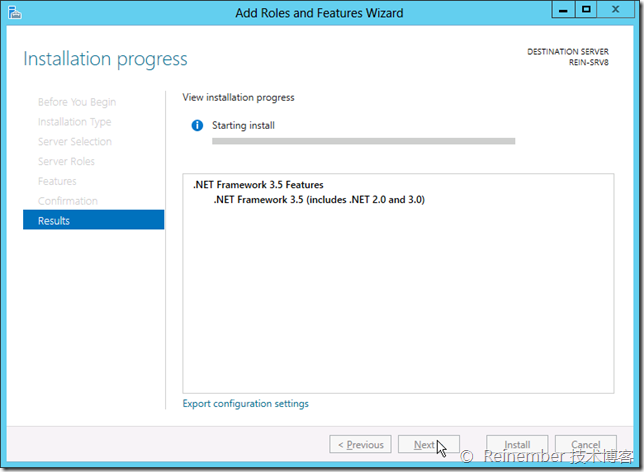
开始安装后就可以将向导关闭了,然后在服务器管理器的“小旗子”处可以查看安装进度和安装任务信息,单击关闭。
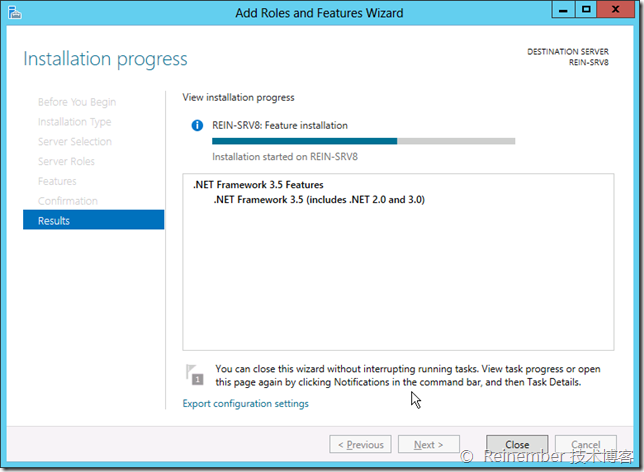
OK,在这里可以看到安装进度,耐心等待一下。
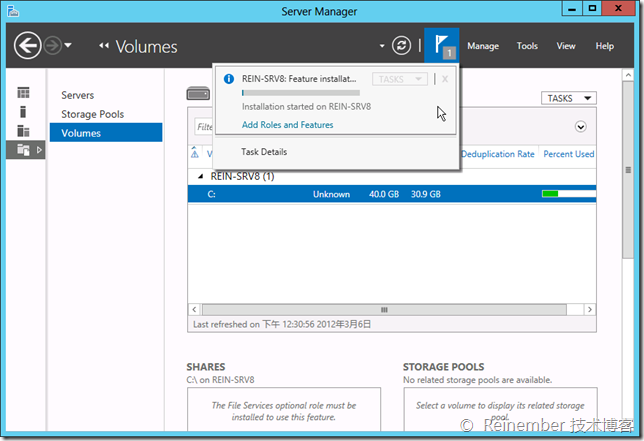
到这里对服务器管理器的了解基本上就是这样了,当然还有非常多的细节功能,还并没有在这篇文章中提及和探讨。Windows Server 2012中的服务器管理器确实发生了翻天覆地的变化,这也是所有的技术员希望看到的变化,因为它变得更加的实用,并且使用久了会发现它对技术员来说真的很适用。
- 01-11全球最受赞誉公司揭晓:苹果连续九年第一
- 12-09罗伯特·莫里斯:让黑客真正变黑
- 12-09谁闯入了中国网络?揭秘美国绝密黑客小组TA
- 12-09警示:iOS6 惊现“闪退”BUG
- 07-17亚马逊海外购上线顺丰国际直邮服务
- 07-17Omdia预测XR显示屏市场短期稳定,长期增长潜
- 07-17微软Word升级Draft AI:支持智能改写、扩写
- 07-17特斯拉Optimus人形机器人取得显著进展,国内
- 07-17vivo智能车载系统升级,新增视频类应用
















 粤公网安备 44060402001498号
粤公网安备 44060402001498号